Logi sisse
Facebook
Kuidas parandada steami kui FPS või pingiga probleeme?
3 posters
:: MÄNGUD :: Counter-Strike :: Õpetused
Lehekülg 1, lehekülgi kokku 1
 Kuidas parandada steami kui FPS või pingiga probleeme?
Kuidas parandada steami kui FPS või pingiga probleeme?
1. Windowsupdate
http://v4.windowsupdate.microsoft.com/en/default.asp
2. Lahtipakitud mängu failid võivad olla vigased.
NB! Järgnev võib hävitada mistahes tehtud muudatused ja salvestatud mängud. Soovitav kopeerida enda mängu failid teise asukohta enne proovimist.
Uute failide allalaadimiseks:
- Välju Steamist, mine SteamApps\[konto nimi]\ ja kustuta selle mängu kaust.
- Käivita Steam ja toimi järgmiselt failide kontrollimiseks:
1) Käivita steam
2) Library alt paremklahv mängul ja vali menüüst Properties.
3) Vali Local files ja klikka Verify integrity of game cache... nupul.
4) Steam kontrollib mängu failid üle, võib võtta mitu minutit aega.
5) Peale lõpetamist, kontrollimise aken sulgeb ennast automaatselt.
- Proovi mängu käivitada.
3. Steam Client Service on vajalik osa Steamil Windows Vista ja Windows 7 korral. Kui ta ei toimi korralikult, teatud Steami funktsioonid ei pruugi oma tööd teha.
Parandamiseks toimi järgmiselt:
1) Parem klahv Start/Windows nupul, vali "All Programs", ja "Accessories"
2) Parem klahv Command Prompt peal ja "Run as administrator..."
3) Command Prompti sisesta järgmine käsk kaasa arvatud jutumärgid: "C:\Program Files\Steam\bin\SteamService.exe" /repair
NB! C:\Program Files\Steam\ on vaikimisi esialgne installeerimise kaust Steamil - muuda see õigeks kui installisid Steami teise asukohta. 64-bit süsteemid kasutavad Program Files (x86) tavalise Program Files asemel.
4) See võib võtta veidi aega enne kui valmis saab. Kui tehtud, sõnum "Steam Client Service repair completed." tuleb ette.
5) Probleem võib olla siinkohal parandatud. Soovitav on enne testimist enda arvutile restart teha.
4. Sarnaste probleemide lahendus, mis toimib mõnele kasutajale:
Klikka Start/Windows nupul, sealt "Run" (või hoia all Windows klahvi ja klikka R)
Sisesta alljärgnev ja vajuta OK
regedit
Mine sealt järgmisesse asukohta:
HKEY_LOCAL_MACHINE\SOFTWARE\Microsoft\Windows NT\CurrentVersion\Multimedia\SystemProfile
Paremas paneelis, topeltklikk sisestusel nimega "NetworkThrottlingIndex".
Kirjuta üles praegu kasutuses olev väärtus (See väärtus on tüüpiliselt nimekirjas kui "a").
Siis, muuda väärtus järgmiseks hexadecimal väärtuseks ja klikka OK:
FFFFFFFF
Restardi enda arvuti ja testi probleemi.
Kui probleem on jäädavalt alles käivita "regedit" uuesti ja mine järgmisesse regisri asukohta:
HKEY_LOCAL_MACHINE\SYSTEM\CurrentControlSet\Services\Audiosrv\
Paremal paneelis, topeltkahv sisestusel nimega "DependOnService".
Kirjuta jällegi praegune väärtus üles.
Eemalda sisestus "MMCSS" ja klikka OK. Välju Registry Editorist.
Nüüd klikka Start > Run ja tipi järgmine:
services.msc
Leia üles service "Multimedia Class Scheduler", parem klahv ja vali Properties.
Muuda Startup tüüp "Disabled" olekusse ja klikka Apply (Mitte OK).
Kui service staatus on hetkel "Started", klikka Stop nupule.
Kord kui service on Stopped, klikka OK ja restardi enda arvuti.
Katseta kas probleem on lahenduse leidnud.
5. Tagataustal olevad programmid võivad tekitada Steamiga konflikte. Need juhendid on ajutiselt, diagnostilises mõttes kasutamiseks ja arvutit ei tohiks jätta sellisesse olekusse.
Klikka Start nuppu, siis "Run" (või Windowsi klahv + R)
Sisesta
msconfig
Eemalda märge kastist "Load Startup Items".
Nüüd klikka "Services" valikule.
Vaata üle, et märge oleks kastis "Hide All Microsoft Services".
Siis klikka "Disable All".
Kui kasutad Vistat või Windows 7, palun kontrolli üle, et oleks märgitud toimima "Steam Client Service" kuna ta on vajalik Steami tööks nendes operatsiooni süsteemides.
Klikka "OK" ja luba arvutil restart ära teha.
Testi probleemi. Kasutada ainult diagnostilises mõttes probleemile lahendust otsides kuid ära jäta arvutit sellesse seisu. Võib aidata leida vea põhjust.
Süsteemi taastamiseks käivita msconfig uuesti ja vali "normal startup", sulge aknad ja restardi arvuti.
6. Liiga vanad draiverid võivad paljude probleemide tekkepõhjuseks olla.
Eelnevalt loo System Restore punkt:
Windows XP: http://www.microsoft.com/windowsxp/usin ... store.mspx
Windows Vista/7: http://windowshelp.microsoft.com/Window ... 01033.mspx
Kui tehtud, proovi uuendada draivereid
Näiteks minu läpakas olid sellised
Video: http://www.nvidia.com/object/notebook-w ... river.html
Sound: http://www.realtek.com/downloads/ (High Definition Audio Codecs)
Chipset: http://downloadcenter.intel.com/Detail_ ... ldID=18494
Eelnevalt muidugi tee kindlaks mis video, heli ja emaplaat sinu arvutil on.
Peale installeerimist restardi ja testi uuesti probleemi.
Kui probleem draiveritega ilmneb, tuleks kasutada System Restore punkti taastamiseks installeerimise eelsesse olekusse.
Draiverite versioonide kontrollimine:
1) Klikka Start nupule ja vali Run...
2) Sisesta dxdiag ja klikka OK DirectX diagnostika käivitamiseks.
3) Avaneb System aknana - kontrolli System Information kasti operatsiooni süsteemi kindlakstegemiseks.
4) Vaheta Display aknale. Üleval vasakul nurgas on kast Device. Esimesed kolm rida on nimi, tootja, ja chipi tüüp sinu video riistvarale.
5) Vaata ülemist parempoolset nurka selle akna kasti asukoha suhtes nimega Drivers.
6) Teine rida on video draiverite Versiooni number, ja kolmas on väljalaske kuupäev.
7) Klikka "Exit" all paremas nurgas DirectX diagnostika akna sulgemiseks.
Kasuta operatsiooni süsteemi, videokaardi nime & tootjat, ja draiveri versiooni informatsiooni otsimiseks videokaardi-, arvutitootja saidilt uuendatud draiverite saamiseks mis sobiksid sinu süsteemiga kokku.
Kui video riistvara vastab mängitava mängu süsteemi nõuetele, kasutades vanu draivereid võib katkestada mängu korralikult pilti näitamast.
7. OpenGL/Direct3D
Mängu siseselt menüüst muuta OpenGL ja Direct3D vahel. Üks võib teise suhtes parema tulemuse anda.
8. Nividia
Kui OpenGL on aktiveeritud. Paremklahv DeskTopil, vali NVIDIA Control Panel.
Navigeeru "Manage 3D settings," sealt edasi "Multi-display/mixed-GPU acceleration" ja seadista see järgmiseks "Single display performance mode."
Klikka Apply, seejärel katseta probleemi.
9. Tähtsus
Ava Steam, kuid ära veel sisse logi.
Klikka CTRL+ALT+DEL või CTRL+SHIFT+ESC avamiseks Task Manageri. Vali Processes aken.
Leia üles Steam.exe, paremklahv ja vali Set Priority... Seadista priority Above Normal, siis klikka OK disclaimer dialogis.
Peale sedasi toimimist, proovi logida Steami.
10. Hääletu
Proovi käivitada mängu kasutades -nosound käivitus valikut.
1) Paremklahv mängu nimel Library alt Steamis ja vali Properties.
2) General alt vali Set launch options... nupul.
3) Sisesta käivitus valik -nosound (kui veel muid koode on seal eralda nad lüngaga) ja klikka OK.
4) Sulge mängu Properties aken ja käivita mäng.
11. Audio Codecs
Mina endale leidsin http://www.realtek.com/downloads/ (High Definition Audio Codecs).
Peale installi, reinstall ja uuesti katsetada probleemi.
12. Võrgukaardi draiverid
Leidsin enda masinale draiverid aadressilt http://218.210.127.131/downloads/downlo ... Down=false
Peale installi restardi ja proovi uuesti probleemi.
13. Punkt 11 ei toiminud?
Proovi eelnevalt vanad draiverid eemaldada ehk uninstallida.
Control Panel > Programs and Features panel.
14. Muud põhjused
Kogu mängulõbu võib ära rikkuda ka Outlook Express või McAfee viirusetõrje.
Kindlasti pole need ainsad näited. Proovi hetkeks nendest loobuda. Näiteks ajutiselt arvutist eemaldada ehk uninstallides.
Tulemüür võib tõepoolest blokeerida või põhjustada konflikti Steamiga isegi väljalülitatud olekus.
15. Nullseis
Kui mitte miski pole aidanud. Format peaks lõplikult probleemi lahendama : )
16. Alternatiiv
Muidugi võib navigeeruda aadressile http://support.steampowered.com ja küsida neilt abi.
Küllap aitavad ka draiverite leidmise ja vajalike paranduste installeerimisega.
Näiteks kasutavad nad PerfMoni ja msinfo32 sinu arvutist vajaliku ülevaate saamiseks. Nii et tuld!
17. FPS 100?
Kõigepealt mängu sees olles konsooli:
net_graph 5
See näitab FPS (frames per second) ekraanil.
Kui see on 99-100 ei ole vaja edasi lugeda. Kui see on alla selle toimi järgmiselt:
Windows XP:
DeskTop -> Parem hiire klahv -> Properties -> Settings -> Advanced -> 3D/videokaart -> Märgista "Custom Settings" -> Custom -> "Wait For Vertical Sync" -> Muuda "Always Off" olekusse.
Windows Vista:
DeskTop -> Parem hiire klahv -> Personalize -> Display Settings -> Advanced Settings -> Videokaart -> "Start the videokaart Control Panel -> "Manage 3D settings" -> "Program settings" -> vali "half life" ja seejärel muuda vsync "off" olekusse.
FPS peaks minema peale mängu uuesti käivitamist paremuse poole. Kui tulemus ei ole ikka veel 99-100 kanti võib konsooli kirjutada:
fps_max 100
Kui puudub "manage 3D settings" nupp siis tuleks ülevalt vahetada "view" advanced peale.[/b][/b][/color]
http://v4.windowsupdate.microsoft.com/en/default.asp
2. Lahtipakitud mängu failid võivad olla vigased.
NB! Järgnev võib hävitada mistahes tehtud muudatused ja salvestatud mängud. Soovitav kopeerida enda mängu failid teise asukohta enne proovimist.
Uute failide allalaadimiseks:
- Välju Steamist, mine SteamApps\[konto nimi]\ ja kustuta selle mängu kaust.
- Käivita Steam ja toimi järgmiselt failide kontrollimiseks:
1) Käivita steam
2) Library alt paremklahv mängul ja vali menüüst Properties.
3) Vali Local files ja klikka Verify integrity of game cache... nupul.
4) Steam kontrollib mängu failid üle, võib võtta mitu minutit aega.
5) Peale lõpetamist, kontrollimise aken sulgeb ennast automaatselt.
- Proovi mängu käivitada.
3. Steam Client Service on vajalik osa Steamil Windows Vista ja Windows 7 korral. Kui ta ei toimi korralikult, teatud Steami funktsioonid ei pruugi oma tööd teha.
Parandamiseks toimi järgmiselt:
1) Parem klahv Start/Windows nupul, vali "All Programs", ja "Accessories"
2) Parem klahv Command Prompt peal ja "Run as administrator..."
3) Command Prompti sisesta järgmine käsk kaasa arvatud jutumärgid: "C:\Program Files\Steam\bin\SteamService.exe" /repair
NB! C:\Program Files\Steam\ on vaikimisi esialgne installeerimise kaust Steamil - muuda see õigeks kui installisid Steami teise asukohta. 64-bit süsteemid kasutavad Program Files (x86) tavalise Program Files asemel.
4) See võib võtta veidi aega enne kui valmis saab. Kui tehtud, sõnum "Steam Client Service repair completed." tuleb ette.
5) Probleem võib olla siinkohal parandatud. Soovitav on enne testimist enda arvutile restart teha.
4. Sarnaste probleemide lahendus, mis toimib mõnele kasutajale:
Klikka Start/Windows nupul, sealt "Run" (või hoia all Windows klahvi ja klikka R)
Sisesta alljärgnev ja vajuta OK
regedit
Mine sealt järgmisesse asukohta:
HKEY_LOCAL_MACHINE\SOFTWARE\Microsoft\Windows NT\CurrentVersion\Multimedia\SystemProfile
Paremas paneelis, topeltklikk sisestusel nimega "NetworkThrottlingIndex".
Kirjuta üles praegu kasutuses olev väärtus (See väärtus on tüüpiliselt nimekirjas kui "a").
Siis, muuda väärtus järgmiseks hexadecimal väärtuseks ja klikka OK:
FFFFFFFF
Restardi enda arvuti ja testi probleemi.
Kui probleem on jäädavalt alles käivita "regedit" uuesti ja mine järgmisesse regisri asukohta:
HKEY_LOCAL_MACHINE\SYSTEM\CurrentControlSet\Services\Audiosrv\
Paremal paneelis, topeltkahv sisestusel nimega "DependOnService".
Kirjuta jällegi praegune väärtus üles.
Eemalda sisestus "MMCSS" ja klikka OK. Välju Registry Editorist.
Nüüd klikka Start > Run ja tipi järgmine:
services.msc
Leia üles service "Multimedia Class Scheduler", parem klahv ja vali Properties.
Muuda Startup tüüp "Disabled" olekusse ja klikka Apply (Mitte OK).
Kui service staatus on hetkel "Started", klikka Stop nupule.
Kord kui service on Stopped, klikka OK ja restardi enda arvuti.
Katseta kas probleem on lahenduse leidnud.
5. Tagataustal olevad programmid võivad tekitada Steamiga konflikte. Need juhendid on ajutiselt, diagnostilises mõttes kasutamiseks ja arvutit ei tohiks jätta sellisesse olekusse.
Klikka Start nuppu, siis "Run" (või Windowsi klahv + R)
Sisesta
msconfig
Eemalda märge kastist "Load Startup Items".
Nüüd klikka "Services" valikule.
Vaata üle, et märge oleks kastis "Hide All Microsoft Services".
Siis klikka "Disable All".
Kui kasutad Vistat või Windows 7, palun kontrolli üle, et oleks märgitud toimima "Steam Client Service" kuna ta on vajalik Steami tööks nendes operatsiooni süsteemides.
Klikka "OK" ja luba arvutil restart ära teha.
Testi probleemi. Kasutada ainult diagnostilises mõttes probleemile lahendust otsides kuid ära jäta arvutit sellesse seisu. Võib aidata leida vea põhjust.
Süsteemi taastamiseks käivita msconfig uuesti ja vali "normal startup", sulge aknad ja restardi arvuti.
6. Liiga vanad draiverid võivad paljude probleemide tekkepõhjuseks olla.
Eelnevalt loo System Restore punkt:
Windows XP: http://www.microsoft.com/windowsxp/usin ... store.mspx
Windows Vista/7: http://windowshelp.microsoft.com/Window ... 01033.mspx
Kui tehtud, proovi uuendada draivereid
Näiteks minu läpakas olid sellised
Video: http://www.nvidia.com/object/notebook-w ... river.html
Sound: http://www.realtek.com/downloads/ (High Definition Audio Codecs)
Chipset: http://downloadcenter.intel.com/Detail_ ... ldID=18494
Eelnevalt muidugi tee kindlaks mis video, heli ja emaplaat sinu arvutil on.
Peale installeerimist restardi ja testi uuesti probleemi.
Kui probleem draiveritega ilmneb, tuleks kasutada System Restore punkti taastamiseks installeerimise eelsesse olekusse.
Draiverite versioonide kontrollimine:
1) Klikka Start nupule ja vali Run...
2) Sisesta dxdiag ja klikka OK DirectX diagnostika käivitamiseks.
3) Avaneb System aknana - kontrolli System Information kasti operatsiooni süsteemi kindlakstegemiseks.
4) Vaheta Display aknale. Üleval vasakul nurgas on kast Device. Esimesed kolm rida on nimi, tootja, ja chipi tüüp sinu video riistvarale.
5) Vaata ülemist parempoolset nurka selle akna kasti asukoha suhtes nimega Drivers.
6) Teine rida on video draiverite Versiooni number, ja kolmas on väljalaske kuupäev.
7) Klikka "Exit" all paremas nurgas DirectX diagnostika akna sulgemiseks.
Kasuta operatsiooni süsteemi, videokaardi nime & tootjat, ja draiveri versiooni informatsiooni otsimiseks videokaardi-, arvutitootja saidilt uuendatud draiverite saamiseks mis sobiksid sinu süsteemiga kokku.
Kui video riistvara vastab mängitava mängu süsteemi nõuetele, kasutades vanu draivereid võib katkestada mängu korralikult pilti näitamast.
7. OpenGL/Direct3D
Mängu siseselt menüüst muuta OpenGL ja Direct3D vahel. Üks võib teise suhtes parema tulemuse anda.
8. Nividia
Kui OpenGL on aktiveeritud. Paremklahv DeskTopil, vali NVIDIA Control Panel.
Navigeeru "Manage 3D settings," sealt edasi "Multi-display/mixed-GPU acceleration" ja seadista see järgmiseks "Single display performance mode."
Klikka Apply, seejärel katseta probleemi.
9. Tähtsus
Ava Steam, kuid ära veel sisse logi.
Klikka CTRL+ALT+DEL või CTRL+SHIFT+ESC avamiseks Task Manageri. Vali Processes aken.
Leia üles Steam.exe, paremklahv ja vali Set Priority... Seadista priority Above Normal, siis klikka OK disclaimer dialogis.
Peale sedasi toimimist, proovi logida Steami.
10. Hääletu
Proovi käivitada mängu kasutades -nosound käivitus valikut.
1) Paremklahv mängu nimel Library alt Steamis ja vali Properties.
2) General alt vali Set launch options... nupul.
3) Sisesta käivitus valik -nosound (kui veel muid koode on seal eralda nad lüngaga) ja klikka OK.
4) Sulge mängu Properties aken ja käivita mäng.
11. Audio Codecs
Mina endale leidsin http://www.realtek.com/downloads/ (High Definition Audio Codecs).
Peale installi, reinstall ja uuesti katsetada probleemi.
12. Võrgukaardi draiverid
Leidsin enda masinale draiverid aadressilt http://218.210.127.131/downloads/downlo ... Down=false
Peale installi restardi ja proovi uuesti probleemi.
13. Punkt 11 ei toiminud?
Proovi eelnevalt vanad draiverid eemaldada ehk uninstallida.
Control Panel > Programs and Features panel.
14. Muud põhjused
Kogu mängulõbu võib ära rikkuda ka Outlook Express või McAfee viirusetõrje.
Kindlasti pole need ainsad näited. Proovi hetkeks nendest loobuda. Näiteks ajutiselt arvutist eemaldada ehk uninstallides.
Tulemüür võib tõepoolest blokeerida või põhjustada konflikti Steamiga isegi väljalülitatud olekus.
15. Nullseis
Kui mitte miski pole aidanud. Format peaks lõplikult probleemi lahendama : )
16. Alternatiiv
Muidugi võib navigeeruda aadressile http://support.steampowered.com ja küsida neilt abi.
Küllap aitavad ka draiverite leidmise ja vajalike paranduste installeerimisega.
Näiteks kasutavad nad PerfMoni ja msinfo32 sinu arvutist vajaliku ülevaate saamiseks. Nii et tuld!
17. FPS 100?
Kõigepealt mängu sees olles konsooli:
net_graph 5
See näitab FPS (frames per second) ekraanil.
Kui see on 99-100 ei ole vaja edasi lugeda. Kui see on alla selle toimi järgmiselt:
Windows XP:
DeskTop -> Parem hiire klahv -> Properties -> Settings -> Advanced -> 3D/videokaart -> Märgista "Custom Settings" -> Custom -> "Wait For Vertical Sync" -> Muuda "Always Off" olekusse.
Windows Vista:
DeskTop -> Parem hiire klahv -> Personalize -> Display Settings -> Advanced Settings -> Videokaart -> "Start the videokaart Control Panel -> "Manage 3D settings" -> "Program settings" -> vali "half life" ja seejärel muuda vsync "off" olekusse.
FPS peaks minema peale mängu uuesti käivitamist paremuse poole. Kui tulemus ei ole ikka veel 99-100 kanti võib konsooli kirjutada:
fps_max 100
Kui puudub "manage 3D settings" nupp siis tuleks ülevalt vahetada "view" advanced peale.[/b][/b][/color]

w_W- Postituste arv : 40
Liitunud : 19/12/2010
 Re: Kuidas parandada steami kui FPS või pingiga probleeme?
Re: Kuidas parandada steami kui FPS või pingiga probleeme?
see nii pikk õpetus, ma tean ühte lihtsamat aga see ka suht pikk ja ei viitsi lahti seletada...
cyll- Postituste arv : 93
Liitunud : 21/12/2010
 Re: Kuidas parandada steami kui FPS või pingiga probleeme?
Re: Kuidas parandada steami kui FPS või pingiga probleeme?
See õpetus jh nagu LIIGA pikk. :affraid:

Prügi- Postituste arv : 27
Liitunud : 25/12/2010
 Similar topics
Similar topics» Kuidas teha spray?
» Kuidas saada hackeriks?
» Kuidas teenida punkte?
» Kuidas teha küsitlust?
» Kuidas seda foorumit kasutada?
» Kuidas saada hackeriks?
» Kuidas teenida punkte?
» Kuidas teha küsitlust?
» Kuidas seda foorumit kasutada?
:: MÄNGUD :: Counter-Strike :: Õpetused
Lehekülg 1, lehekülgi kokku 1
Permissions in this forum:
Sa ei saa vastata siinsetele teemadele|
|
|
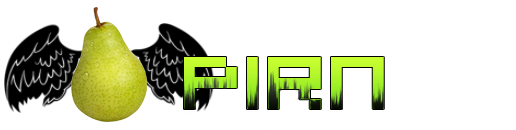
 Pealeht
Pealeht